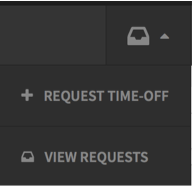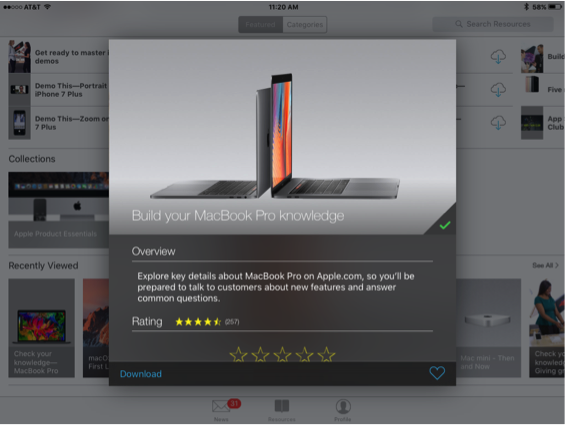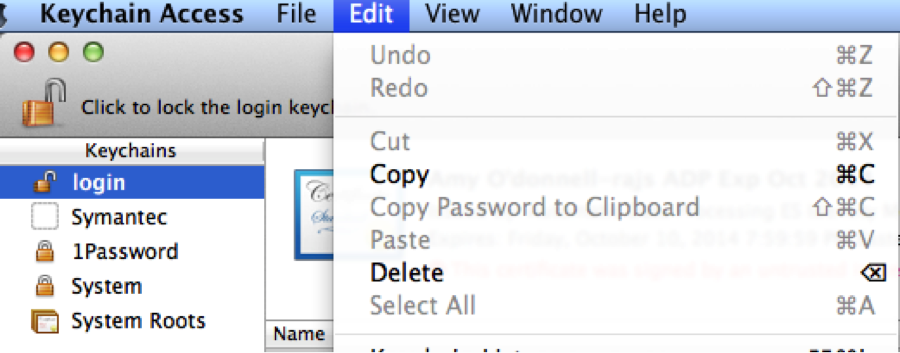Policy
GeekHampton employees ensure customers understand the potential consequences of resetting the administrative password on their device(s).
Procedure
Explain the possible consequences of resetting the admin password on device.
The admin password is the master password for the device (not to be confused with the Master password that is created when you set up FileVault). When a customer cannot logon to their computer because they can’t remember the admin password, the password has to be “reset.” This will cause all passwords stored in Keychain to be lost.
If the customer does not know other passwords for Mail, Dropbox, iTunes, wi-fi network, etc. they will need to reset all passwords for all of their accounts.
Resetting the admin password is not a quick session with the customer. You may have to spend time resetting all passwords for the customer. If they use Optonline email, there may be an ID Validation process that may have to be completed in order to reset their email account. If an account verification has never been set, the only way to reset the password is for the customer to be at home and give Optimum information on their home TV.
Grab a notebook and pen and document all new passwords you create for the customer in the notebook.
Document password change in LightSpeed
Document customer’s acknowledgement in the “Printed Notes” field of Lightspeed, “Customer understands that he/she may lose all passwords stored in Keychain once admin password is reset.” Also ask the customer if they would like us to keep the password on file and, if so, enter the passwords in 1Password.
Change the password
If you are unsure of the procedures, ask one of the Techs or Sheryl for assistance.
Reset login password using your Apple ID
If you associated your user account with your Apple ID, you can use your Apple ID to reset your login password.
Choose Apple menu > Restart, or press the Power button on your computer and then click Restart.
Click your user account, click the question mark in the password field, then click the arrow next to “reset it using your Apple ID.”
Enter an Apple ID and password, then click Next.
Follow the instructions to reset your login password.
Reset login password using a recovery key
If you turned on FileVault encryption and created a recovery key, you can use the recovery key to reset your login password.
Choose Apple menu > Restart, or press the Power button on your computer and then click Restart.
Click your user account, click the question mark in the password field, then click the arrow next to “reset it using your recovery key.”
Enter the recovery key, then click Next.
Follow the instructions to reset your login password.
How to Reset a Forgotten Password for an iOS Device (will erase data - customer needs backup)
If you are unsure of the procedures, ask one of the Techs or Sheryl for assistance.
Delete Keychain and verify password change
The previous Keychain will be associated with the old master password. If the previous Keychain isn’t deleted or replaced, the device will continue to prompt you with old passwords.
Follow one of these methods to delete/replace the old keychain:
Restart the computer after resetting your password. You will be given an option to setup a new keychain, which will render the old keychain irrelevant.
Alternatively, you can delete the previous Keychain from Keychain access, then restart the device.
You can also manually delete the keychain which sometimes works the best by going into the Library folder in the Home folder and throwing the Keychain folder in the trash. Restart the computer.
Open Safari to verify that the new password works.