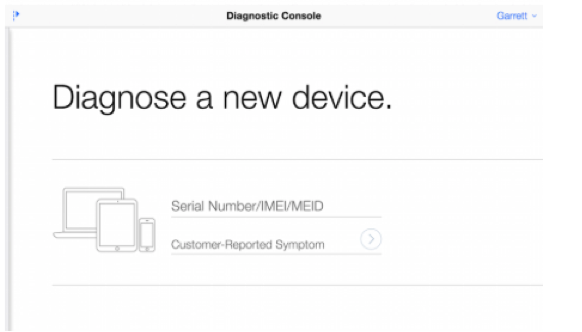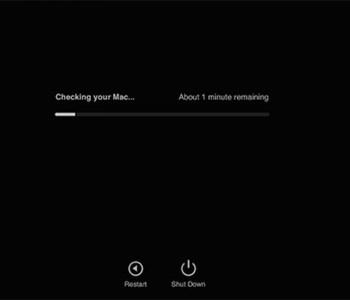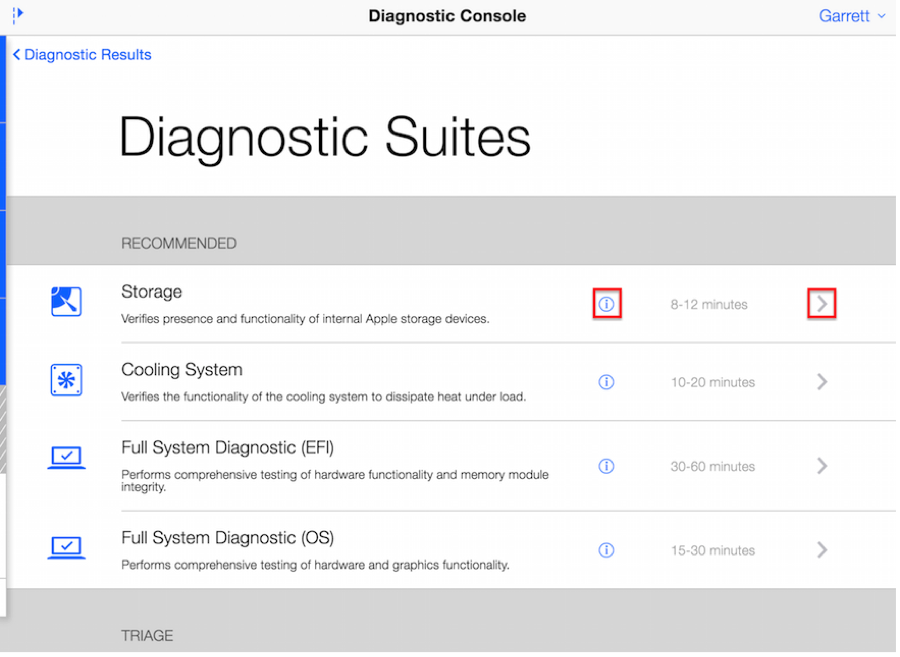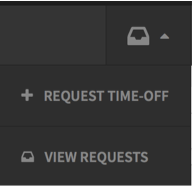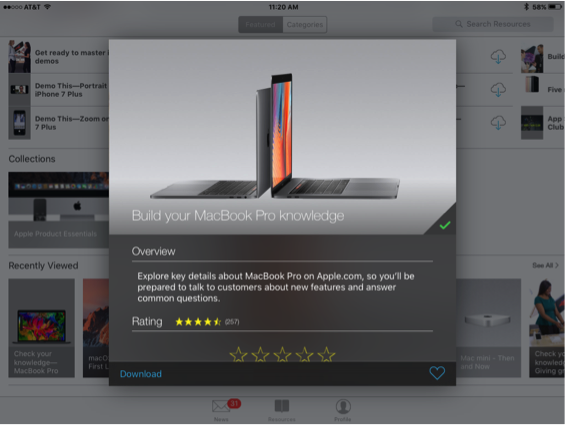Reset SMC of a MacBook Air, MacBook Pro Retina, or MacBook Pro’s with an internal non-removable battery
This is how to reset SMC on most modern Mac laptops, none of which have a removable battery:
Shutdown MacBook Air / MacBook Pro
Connect the power adapter to the Mac
On the MacBook / Pro’s keyboard, hold down the Shift+Control+Option keys and the Power button at the same time
Release all keys and the power button at the same time – the little light on the MagSafe adapter may change colors briefly to indicate the SMC has reset
Boot your Mac as usual
Do keep in mind that by resetting the SMC you will lose power specific settings, like the time it takes to sleep a Mac and other customizations to power settings. No big deal, but if the computer does not turn back on you should mention to the customer that if they have made any changes to their hardware behavior you will want to adjust these settings such as sleep behavior again.
The boot time after resetting a machines SMC can be a bit longer than usual, that is normal.
Reset SMC of an iMac, Mac Pro, Mac Mini
Resetting SMC is different for non-portable Macs, but it’s still easy enough and the problems it addresses are the same. On any desktop Mac, here is how you reset the System Management Controller:
Shut down your Mac
Disconnect the power cord
Press and hold the Mac’s power button for 5 seconds
Release the button
Reattach the power cables and boot the Mac as usual
Reset the SMC of a MacBook or MacBook Pro’s with detachable batteries
Older MacBook laptops, indicated by having a removable battery, can reset SMC with the following approach:
Shutdown the MacBook/Pro and remove the battery
Disconnect the power adapter, hold the Power Key for 10 seconds
Release the power key and reconnect your battery and power adapter
Turn your Mac on
Let boot as usual