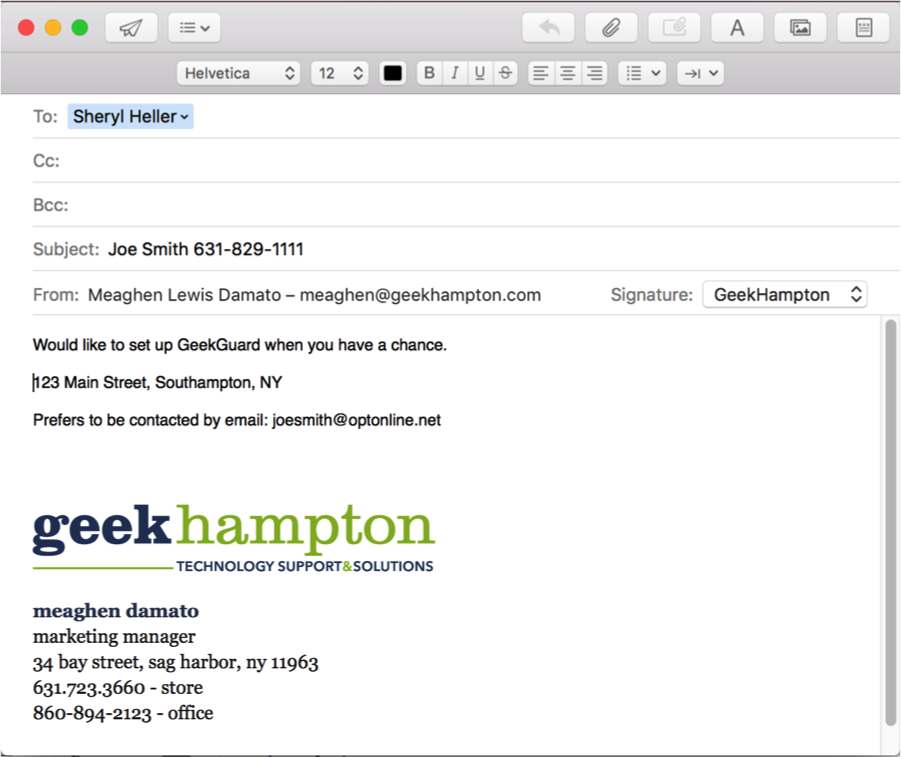Policy
GeekHampton employees follow this procedure when selling AppleCare+ to iPad and iPhone customers when the AppleCare+ is not purchased at the same time as the iPad or iPhone.
Note: GeekHampton does not sell iPhones; however, customers may purchase AppleCare+ from GeekHampton within the 60-day window after original purchase and upon passing an inspection for damage.
Procedure
Requirements
AppleCare+ (note the “+” sign) is sold for use with iPads and iPhones and can be purchased within 60 days of purchase. The device must first pass an inspection. Phones should be opened by a technician.
Before bringing the device to the tech room, run diagnostics on the iOS device.
Technicians refer to the Visual Mechanical Inspection (VMI) guide for the specific device and confirm date of original purchase to determine AppleCare+ eligibility.
AppleCare+ requires a US address. Florida state law does not allow us to sell AppleCare+ to Florida residents. Florida residents must provide a non-Florida address if they wish to purchase AppleCare+ from GeekHampton.
AppleCare+ is a two-year hardware warranty with two replacements due to accidental damage. See latest pricing on POS or Apple’s website.
How to process AppleCare+
Enter the customer’s name, phone number, email address and mailing address on the invoice. If the customer’s information is already in LightSpeed, double-check the information with the customer.
Look up part number by typing in “Applecare”. Please check that you are selecting the correct “Applecare +” item in LightSpeed. (see image below)
Add the serial number to the invoice in Printed Notes.
Explain to the customer that their AppleCare+ is auto-enrolled. Tell them they will receive an email confirmation of the registration from Apple and that the email will include a link for additional information on the terms and conditions.
Check that you are selecting the correct AppleCare+ item in LightSpeed
No AppleCare+ purchased with iPad
If the customer chooses not to purchase Applecare+ with their iPad, explain that they have 60 days to take the iPad to an Apple-owned store or Premium Service Provider like GeekHampton and have it inspected and approved for purchasing the warranty.
Add part number (ipadwo+) for no AppleCare+ so we have a record that you discussed the option with the customer and they refused it.
Benefits of AppleCare+
Genuine Apple parts
Qualified technicians
3rd party repair locations (not approved by Apple) do not use genuine Apple parts and aren’t necessarily trained to provide repairs properly.
Once a 3rd party has opened your device, the warranty is voided for any part of the iPhone or iPad, including parts the 3rd party did not touch. For example, if a 3rd party replaces the screen the warranty for all parts is voided. So, if there is a problem with the speakers, no authorized Apple retail store or Premium Partner can repair any hardware issues with the device at this point. The customer will have to purchase a new phone or return to the 3rd party for repair.
iPads aren’t repaired – they are “replaced” possibly with a refurbished iPad. Please let customers know they will receive a replacement iPad. Never say they will receive a “new” iPad.