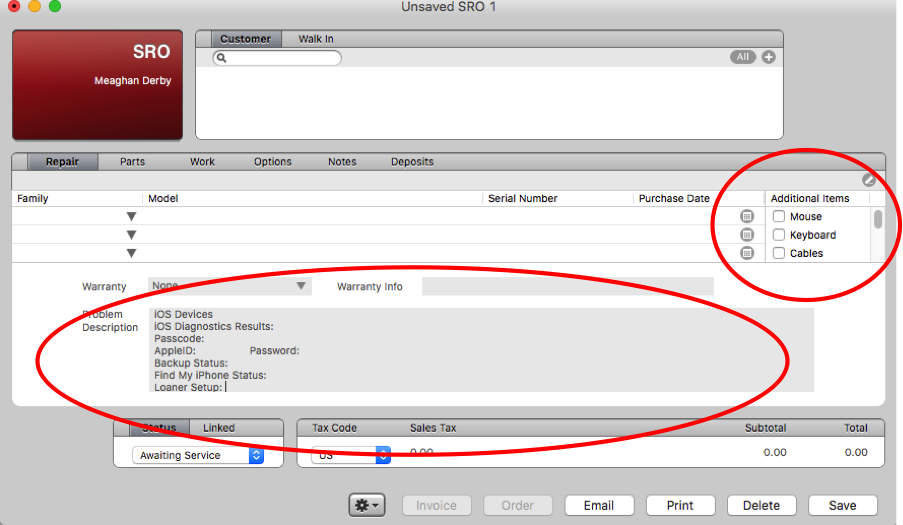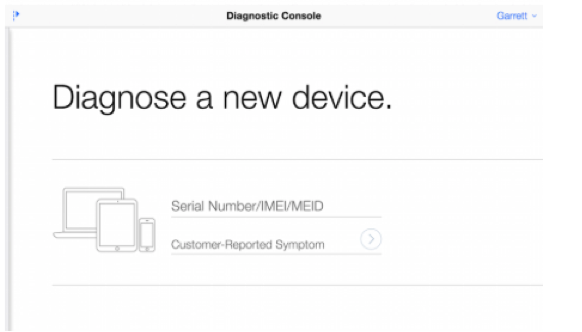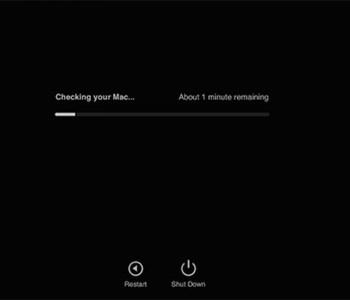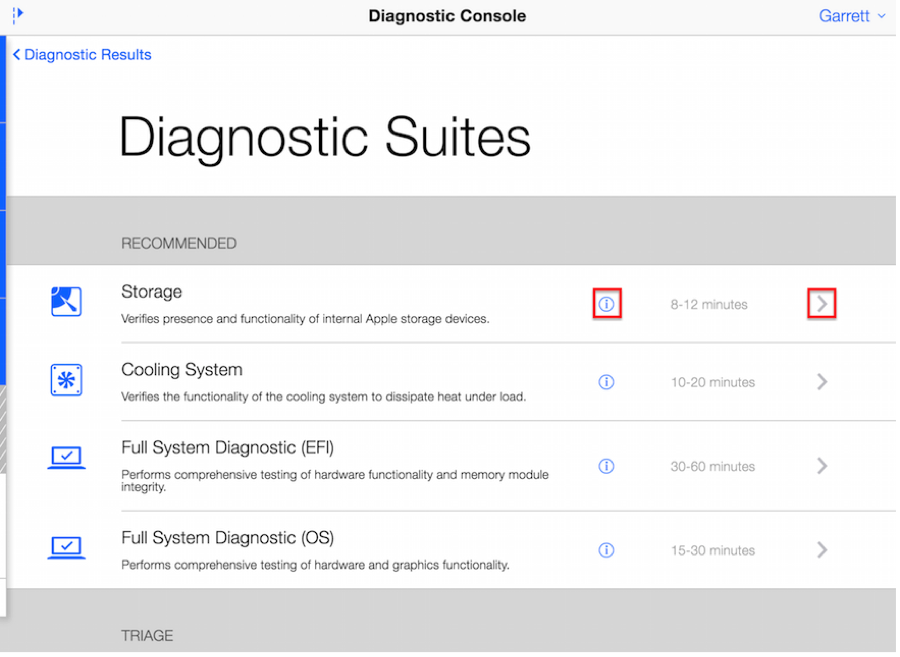Policy
Follow this procedure when a customer comes in to pick up their repaired iOS (iPhone, iPad, or iPod) device.
Procedure
The customer will arrive to pick up their iPhone, iPad, or iPod after they have been notified that their device is ready for pick up.
Ask the customer for their name, then retrieve their device from the designated "iOS Device" shelf located in the tech room.
SIM CARD: Certain iOS devices will have a SIM card (all serviceable iPhone models and all serviceable iPad models with the "'Cellular Data" option). It is important to place the customer's original SIM card back into the phone they are now picking up. Check the "Problem Description" field in the SRO to determine the location of the customer's original SIM card:
If it was placed in a loaner phone: retrieve the SIM card from the loaner phone and place it back into the original repaired device (or into the replacement device if their original phone was replaced).
If it was kept in the original phone dropped off for repair: double check the original SIM card is in the device
If it was taken out of the original device and held by the store until a replacement/repair has been received from Apple: place the original SIM card into the replacement device
CHECK BACKUP STATUS: Look at the SRO notes in the “Problem Description” field under the “Backup Status” line, to see how/if a backup was done for their device, prior to the repair.
RESTORE: Turn on the repaired or replacement device and start the restore process from the backup if one was completed prior to the repair. This will either be a restore from a local iTunes backup (if we have the backup on a local computer) or through iCloud.
Depending on the size of the customer’s backup, this process may take a decent amount of time. It is important to keep the customer informed regarding the length of time the restore will take, and keep their expectations realistic. In most cases, it is better to give the customer a longer estimated time than what may be projected on the iOS device screen during the restore process, as it will help account for possible hiccups during the restore process.
iCLOUD RESTORES: Keep in mind there are two stages for iCloud restores. The first stage is the initial portion that will show you an estimated time of completion. The second stage is after the phone has restarted and you have made it through part of the re-setup process and now are at the home screen. Sometimes a customer will not have the time to wait for the backup to complete (either the first, or second half of the process) which is one of the reasons why it is so important to keep customer expectations realistic. If the customer cannot wait for their iOS device to finish restoring they have a few options. The following are some examples of possible options, but are not limited to:
The customer can leave while the initial portion of the restore process completes and return when it is completed.
The customer can start the restore process themselves when they get home (as iCloud restores require a WiFi connection).
If it is late in the day, and the restore will not finish before we close, you can place the SIM card back into the loaner phone (if one was originally issued), and the customer can return the following morning to pick up their device. Keep in mind that if the customer does choose to return at a later time, it is very important to overestimate time frames, as failing to do so may result in more return trips for the customer than necessary, which can be very frustrating from their point of view.
Once you have reached the second stage of the iCloud restore process, the customer can safely leave the store as long as everything was checked out. Even if all the data appears to have been completed, you can check to see if the restore is still in progress by navigating to “Settings,” “iCloud,” then “Backup.” In the “Backup” window, if the iCloud restore has not completed you will see a message letting you know that the restore is still in progress. Be sure to explain to the customer that the complete restore make take more time and show them in iCloud how to know when the restore is finished. It is also important to explain to them that when they get home they will have to put their phone back on WiFi to continue the restore process. Explain that sometimes a restart of the iOS device may be required to continue the restore.
CHECK DEVICE: Once the restore is completed, be sure to check over the device with the customer. You’ll want to confirm that all the applications have completed downloading, as well as photos. Also make sure to confirm that email is working for both sending and receiving, as often, even with iCloud keychain enabled, passwords for email accounts tend to require re-entry after a restore from a backup. Double check settings to make sure things look setup properly (IE: Messages, FaceTime, iCloud).
LOANER: If the customer was issued a loaner phone, let them know that as part of the return process for the loaner device, we will be securely removing their data from the phone. Be sure to ask them if there are any messages or photos they have taken while they have had the loaner, that they may want or need to save before we erase the device. If there is information they need to save, make sure to offer your assistance to help them with the process, such as emailing or messaging photos to their own account. If there is no data that they need from the loaner, precede with the erasing process. Access the GeekHampton Intake App and select the Loaner Return tab, put in Time Stamp, Printed Name, have customer sign the app and you put in your initials.